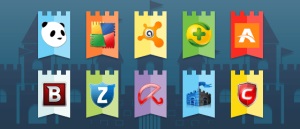 Антивирус с точки зрения деинсталляции является специфическим программным обеспечением. Иногда его сложно или вообще невозможно убрать из операционной системы Windows стандартным способом. Это происходит из-за того, что в защитнике системы заложен программный механизм сохранения целостности. И иногда попытки деинсталлирования он расценивает как злонамеренное стороннее вмешательство. Впрочем, есть и другие факторы, препятствующие его нейтрализации.
Антивирус с точки зрения деинсталляции является специфическим программным обеспечением. Иногда его сложно или вообще невозможно убрать из операционной системы Windows стандартным способом. Это происходит из-за того, что в защитнике системы заложен программный механизм сохранения целостности. И иногда попытки деинсталлирования он расценивает как злонамеренное стороннее вмешательство. Впрочем, есть и другие факторы, препятствующие его нейтрализации.
Рассмотрим, как правильно удалить антивирус, чтобы его остатки (файлы и ключи) не мешали устанавливать другое защитное ПО.
Решение №1: удаление посредством встроенного деинсталлятора
1. Щёлкните на панели задач (ряд кнопок в нижней части экрана) по значку Windows.
2. В панели «Пуск» нажмите «Все программы». Найдите в каталоге установленного ПО папку антивирусника. А затем кликните по ней.
3. В списке элементов программы клацните по значку встроенного деинсталлятора. Как правило, он имеет иконку «Корзина» и называется «Удалить» (или «Uninstall»).
4. Далее внимательно следуйте инструкциям деинсталлятора. Некоторые разработчики предлагают удалять свою антивирусную программу со специальными надстройками (с сохранением созданной конфигурации, выборочная деинсталляция и т. д.).
Также при помощи штатных средств Windows удалить антивирус можно в полуавтоматическом режиме. Чтобы активировать эту функцию, выполните следующие операции:
1. В панели системного меню «Пуск» выберите «Панель управления».
2. В настройке «Просмотр» установите режим отображения «Категория».
3. В разделе «Программа» нажмите подраздел «Удаление программы».
4. В перечне установленных программ клацните правой кнопкой мышки по названию антивируса. А затем в открывшейся мини-панели выберите «Удалить».
5. Системная утилита автоматически найдёт встроенный деинсталлятор и запустит. Следуйте инструкциям, отображённым в его окне (кнопки «Далее», «OK»).
Примечание. При очистке встроенными средствами Windows не всегда полностью удаляется приложение. Остаются некоторые ключи в реестре, файлы и папки. Таким образом, старый антивирус может вызывать программный конфликт при установке нового.
Решение №2: использование программ-деинсталляторов
Утилиты, выполняющие деинсталляцию в полуавтоматическом режиме, превосходят по качеству очистки встроенные системные средства. Поскольку после стандартного деинсталлирования подчищают оставшиеся следы приложения как в файловых директориях, так и в реестре. Плюс к этому, упрощают процедуру «уборки», что является особенным преимуществом для начинающих пользователей.
Познакомимся поближе с лучшими представителями данной категории программного софта.
Soft Organizer
Утилита от российской компании ChemTable Software. Не только идеально очищает компьютер, но ещё и отслеживает инсталляцию приложений, сообщает пользователю о присутствии в системе ненужных программ. Имеет простой интерфейс: функции активируются в один-два клика. Распространяется условно-бесплатно.
1. Откройте страницу для скачивания Soft Organizer — chemtable. com/ru/soft-organizer. htm (официальный сайт разработчика).
2. Загрузите, установите ПО. Запустите от имени администратора.
3. Если хотите удалить антивирус с компьютера или ноутбука, щёлкните один раз левой кнопкой по его названию в окне Soft Organizer, в каталоге ПО.
Примечание. В графе «Следы в системе» отображается количество элементов антивируса (на дисковых разделах и в реестре).
4. Клацните кнопку «Удалить программу».
5. Далее выполните все действия, рекомендуемые программой-деинсталлятором (штатное удаление, поиск и нейтрализация следов).
Revo Uninstaller
Топовый «уборщик» Windows. Прост и понятен в эксплуатации даже для новичков. Разработан компанией VS Revo Group. Предоставляется в двух дистрибутивах: Free (бесплатная) и Pro (платная, но можно скачать пробную версию).
1. Загрузите инсталлятор утилиты с официальной страницы — revouninstaller. com/revo_uninstaller_free_download. html. Клацните кнопку «FreeDownload» под изображением упаковки программного продукта.
2. Запустите Revo Uninstaller.
3. Выделите кликом левой кнопки мышки значок антивируса.
Uninstall Tool
Бесплатный «легковесный» инструмент (всего 3,5 Мб) для качественного удаления ненужных программ. Создан компанией CrysrtalIdea. Имеет минимум настроек, удобен в управлении. Очистку выполняет молниеносно. Отображает скрытые проинсталлированные приложения.
1. Чтобы закачать утилиту на свой ПК, перейдите на страницу — crystalidea. com/uninstall-tool.
2. В первом абзаце описания ПО нажмите ссылку «Free Download» (скачать бесплатно).
4. Выделите кликом в списке программ антивирус.
5. В левой панели, где отображены данные приложения, щёлкните функцию «Деинсталляция».
6. После стандартной очистки (посредством интегрированного деинсталлятора) в дополнительном окне активируйте автоматический поиск и очистку оставшихся элементов.
Решение №3: очистка специализированными утилитами
Многие разработчики, наряду с антивирусными продуктами, предоставляют своим клиентам фирменные деинсталлирующие утилиты. Они предназначены для удаления программного обеспечения только конкретной компании (например, Kaspersky, Dr. Web и т. д.). Предоставляются эти инструменты, как правило, бесплатно на официальных сайтах.
Примечание. Если в этих руководствах нет вашего антивируса, и он не удаляется описанными выше способами, обратитесь к веб-ресурсу разработчика. Возможно, он тоже предоставляет утилиту-«чистильщик».


